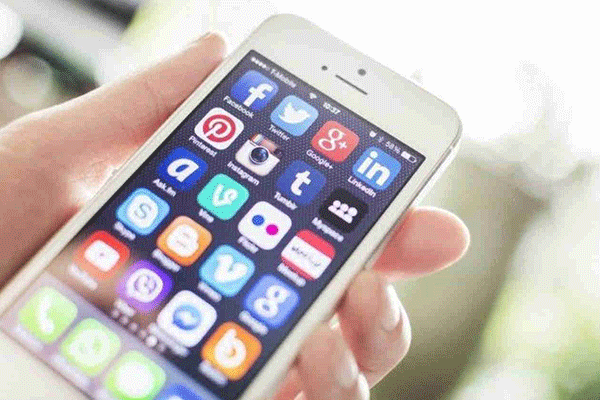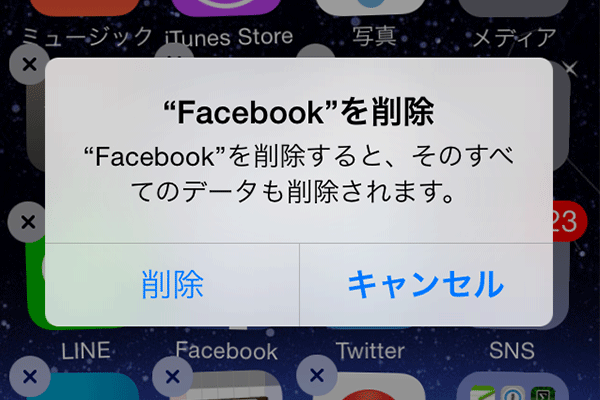
iPhoneのアプリを削除(アンインストール)する方法をご紹介します。
インストールしたものの不要になったアプリは、ディスク容量を圧迫する原因にもなりますので、削除して整理しましょう。
デバイス:iPhone5s、iPhone5c、iPhone4s、iPhone4
OS:iOS7、iOS6
この記事の目次
iPhoneアプリの削除(アンインストール)
iPhoneからアプリを削除(アンインストール)する方法は、以下の2つがあります。
1.ホーム画面から削除する方法
2.設定から削除する方法
順に手順をご紹介します。
1. ホーム画面からアプリを削除する方法
この方法は特定のアプリをその場ですぐに削除したい時に向いています。
- 何でもいいのでアプリを長押しします。
- アプリがブルブルと震え出して左上にバツ印が浮かびますので、バツ印を選択します。
- 削除確認のダイアログが表示されますので、良ければOKを、辞める場合はキャンセルを選択します。
- アプリの削除(アンインストール)が完了します。
- ホームボタンを押すと、元の状態に戻ります。
2. 設定からアプリを削除する方法
この方法は、アプリの容量を確認しながら削除したい時に向いています。
- 設定アイコンを選択します。
- 「一般」を選択します。
- 「使用状況」を選択します。
- しばらくすると、インストールされているアプリとアプリの容量が容量順に表示されるので、削除したいアプリを選択します。
- 「APPを削除」を選択すると、iPhone端末からのアプリのアンインストールが完了します。
削除(アンインストール)ができないアプリとその対処法
iPhoneで端末にプリインストールされているアプリ(購入した初期状態の時からインストールされていたアプリ)は、残念ながらiPhoneから削除することができません。(削除できるのは、自分自身でダウンロードしたアプリのみです。)
プリインストール以外のアプリも削除ができない!という方は、機能制限がかけられている可能性がありますので、下記手順で解除してみてください。
不要なアプリはフォルダ機能でまとめよう
プリインストールアプリでも不要なアプリって多いですよね。
そんな時はiPhoneのフォルダ機能を使って、まとめてしまいましょう。
参考→フォルダの使い方へリンクする
フォルダをホーム画面から追いやってしまえば、煩わしさを感じることもあまりないと思います。
迷ったら無理に削除する必要はない
アプリが多いと探し出すのに手間がかかったり本体の容量を圧迫するのは事実ですが、アンインストールの判断に迷っているなら無理にする必要はありません。
『iPhoneアプリを終了・強制終了する方法』でもご紹介していますが、バックグランドでも動作するアプリでなければ、起動していてもiPhoneのバッテリー消費には影響がありません。
いつか使うかもしれないアプリは取っておくのも手です。