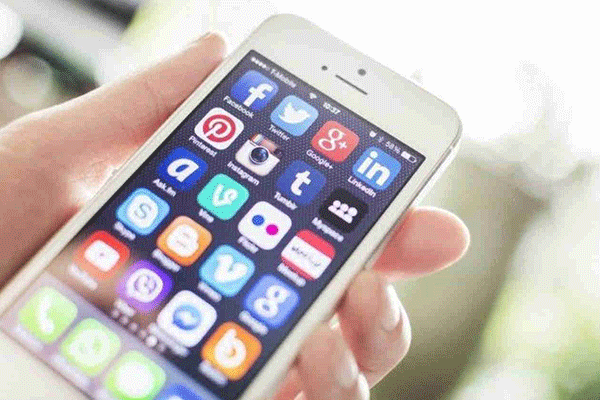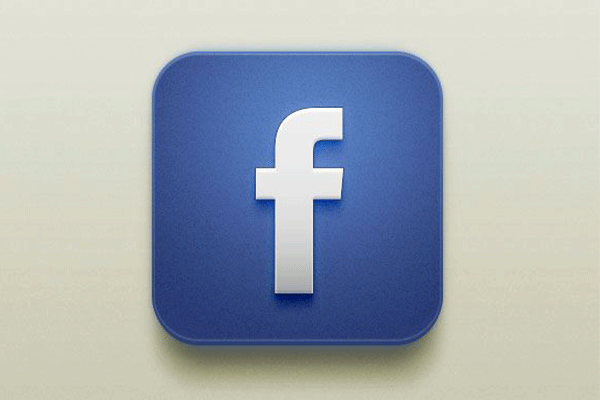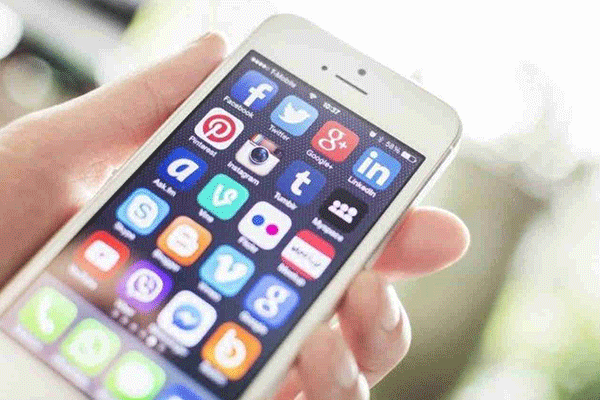
iPhoneは従来の携帯電話、いわゆるガラゲーと違って、一度アプリを立ち上げると継続して動いているように見えますよね。
そのため、終了した方がいいんじゃないか?と思っている方も多いと思います。今回は、正しいiPhoneアプリ終了の仕方をお教えします。
デバイス:iPhone5s、iPhone5c、iPhone4s、iPhone4
OS:iOS7、iOS6
この記事の目次
1. iPhoneアプリを終了する
iPhoneアプリを通常終了する方法は 、iPhoneを使われている方はいつも行っています。※iOS7、iOS6共通
-
iPhoneアプリの起動中にホームボタンを押します。
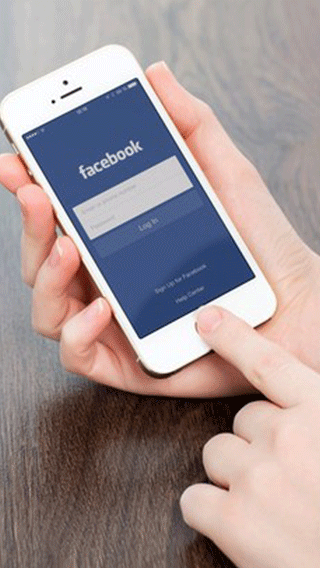
- iPhoneアプリが終了します。
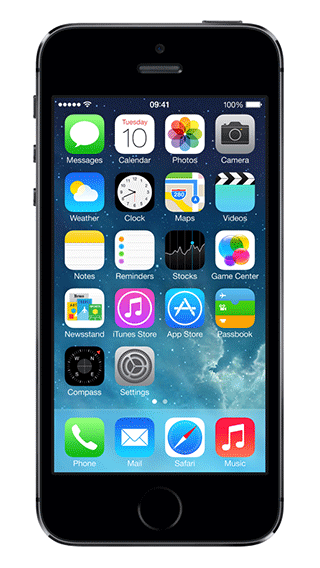
これではiPhoneのマルチタスクから消えていないため、起動しているかのように見えますが、これでiPhoneアプリは終了します。そのため、この方法がiPhoneアプリを終了する正しい方法です。
マルチタスク機能とは?
マルチタスクとは、iOSでアプリを素早く立ち上げたり、切り替えたりできる機能です。iPhoneのホームボタンを2回連打するとマルチタスクが起動します。
2. iPhoneアプリを強制終了する
iPhoneアプリは強制終了することもできます。強制終了と呼ばれているのは、厳密に言うと「バックグランド(マルチタスク)から強制終了すること」を指して言われます。
iOS7の手順
- ホームボタンを2回連続で押します。

- マルチタスクが起動するので、強制終了したいアプリを左右にスワイプして表示させます。
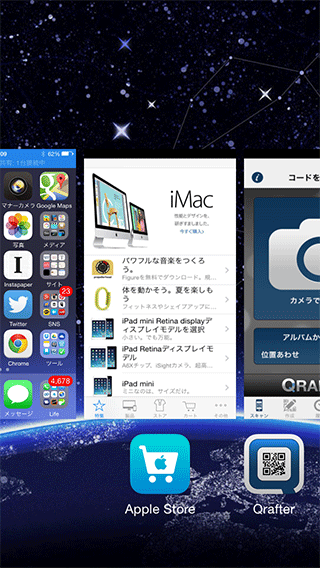
- 該当のアプリを上方向にスワイプします。
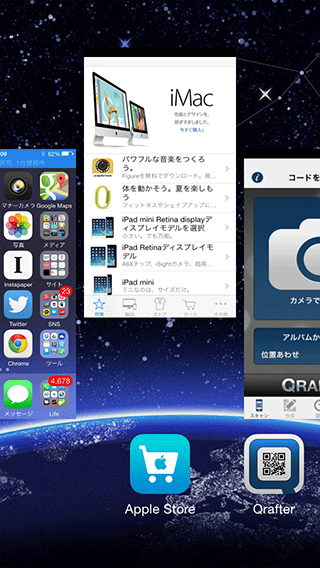
- iPhoneアプリが強制終了します。
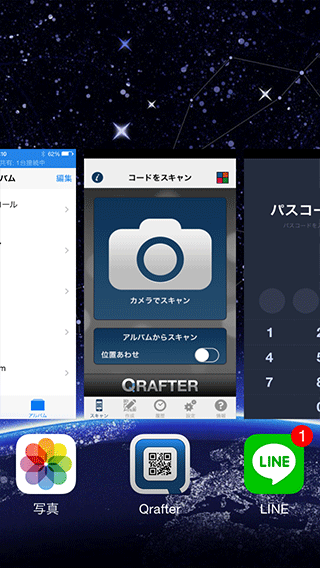
iOS6の手順
- 強制終了したいアプリ以外の画面で、ホームボタンを2回押します。
- マルチタスクが起動するので、強制終了したいアプリを左右にスワイプして表示させます。
- 該当のアプリを2秒ほど押します。
- マルチタスクのアプリが振動しはじめ、左上にバツ印が表示されます。
- バツ印を押すと、iPhoneアプリが強制終了します。
これらの手順でアプリを強制終了することができますが、これはiPhoneにマイナスな影響を及ぼします。
アプリの強制終了はiPhoneのバッテリー寿命を縮めるので注意
iPhoneアプリはバックグランドでの動作を設定することができます。バックグランドでの動作を許可したアプリでない限り、マルチタスクで動作していても、基本的に電池を消耗することはありません。
マルチタスクからアプリを消してしまうと、メモリが解放されます。しかし、アプリのメモリを解放してしまうと再度起動した際にまたリロードする必要があるため、電池の持ちは悪化してしまいます。
そのため、マルチタスクからの強制終了はできるだけ行わない方がいいでしょう。
参考:『マルチタスクと App のバックグラウンド更新について|iOS:マルチタスク機能を理解する』
3. バックグランドで起動中のiPhoneアプリを終了する
バックグランドで動作するアプリの中でも、動作を続けるアプリについてはバッテリー消費の原因になります。
バックグランドで動作をさせなくてもいいアプリについては、動作をしない設定にしておきましょう。
iOS7の手順
- 「設定」を起動します。
- 「一般」を選択します。
- 「バックグランド更新」を選択します。
- 「appのバックグランド更新」のチェックを無効にします。
※アプリを個別に許可したい場合は、チェックを有効にしてアプリごとに設定を行います。 - アプリのバックグランド更新が無効となります。
終わりに|バックグランドでの動作をアプリ毎に設定するのがベスト
iPhoneは使用期間が増えればインストールするアプリも増えていくため、バッテリーの消耗も早くなってしまいます。
今回ご紹介した通り、iPhoneアプリの終了は、バックグランドでの動作をアプリごとに設定するのがベストと言えるでしょう。