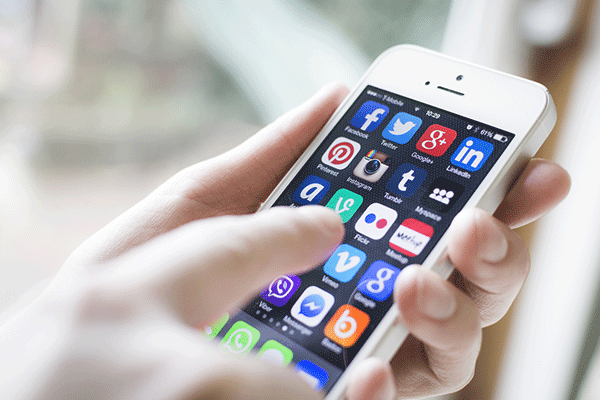iPhoneフォルダを作成してアプリやブックマークを管理する方法をご紹介します。アプリが増えてくると管理が煩わしくなってきますので、フォルダ分けをして、まとめていきましょう。
この記事の目次
iPhoneフォルダの作り方
iPhoneのホーム画面にフォルダ作成をしてアプリを追加、移動するには、以下の手順で行います。
iPhoneフォルダを作成する
- ホーム画面で、任意のアプリを長押しします。
- アプリが震え出しますので、フォルダの中に入れたいアプリを、別のアプリの上にドラックします。
- iPhoneフォルダが作成されます。
- ホームボタンを押すと、アプリが揺れた状態から元に戻ります。
iPhoneフォルダにアプリを入れる
- ホーム画面で任意のアプリを長押しします。
- アプリが震え出しますので、フォルダに入れたいアプリを指で押さえて、そのままフォルダに向けて移動させます。
- iPhoneフォルダの中にアプリが移動されます。
- ホームボタンを押すと、アプリが揺れた状態から元に戻ります。
フォルダ名を変更する
- ホーム画面で任意のアプリ又はフォルダを長押しします。
- アプリが震え出しますので、名前を変更したいフォルダを選択します。
- iPhoneフォルダが開きますので、フォルダ名の箇所を選択すると編集ができるようになります。
- フォルダ名を編集します。
- ホームボタンを押すと、アプリが揺れた状態から元に戻ります。
フォルダを削除する
- ホーム画面で任意のアプリ又はフォルダを長押しします。
- アプリが震え出しますので、iPhoneフォルダの中に入っているアプリを全てフォルダの外へ移動します。
- フォルダが自然に削除されます。
- ホームボタンを押すと、アプリが揺れた状態から元に戻ります。
以上がiPhoneフォルダの作成から管理、削除までをご紹介しました。
今回ご紹介した手順はAppleのiPhone向けユーザーガイドにも記載されています。
参考:『アップル – サポート – マニュアル』
不要なiPhoneアプリは削除しよう
iPhoneフォルダの作り方と活用方法について解説をしました。
完全に不要になったiPhoneアプリは、フォルダを作成せずにアンインストール(削除)してしまうのも一つの手です。
『iPhoneアプリの削除(アンインストール)方法』で方法を解説しています。
iPhoneフォルダは一度作ってアプリを入れると削除するのが1つずつになってしまうため、不要なアプリは初めから削除してしまいましょう。